Alesis HD24のHDDキャディーから
音声データを効率よく取り出す方法について
2014_05_Y.Utsunomia
この目的のためにAlesis社が用意した方法は、次の2つがある。
1) HD24本体背面パネルにあるLANポートからPCへ「リバースケーブル」を用い連結し、HD24をftpサーバとしてデータを送受する。
一見合理的だが、通信速度が10BASE-Tと大変遅く、現実的には大容量の送受はそれなりの通信時間を見積もる必要がある。
ただ、他にデータを送受する方法が無い場合、この方法が残される。
IPアドレスの設定など、面倒な部分もあるので、必ずマニュアルを参照しながら作業を行うこと。
2) Alesis FirePort 1394 を用い、HDDキャディーをFirePortユニットを経由し、IEEE接続でPCと連結する。
現実的にこの方法を標準運用として用いている場合が多いと思う。
FSTというソフトをPC側にあらかじめインストールしておく必要がある。
このFirePortを用いる方法は非常に高速度で、しかも高信頼性でこれまであまり問題は生じてこなかったが、近年(2014年)FirePortそのものの内部チップが破損する事故が多発し、運用に支障がある状態が発生している。
またFSTソフトウェアが対応するOSはWindowsではVISTAまでであり、この
ことも将来的な不安材料となっている。
これらのことから早急に 2) に匹敵する代替の方法を確立する必要があるが、以前から米国の個人(フォーラムグループ)ではLinux用のFST相当の機能を目的にHD24toolsというソフト名称で、開発が進められてきました。
http://ringbreak.dnd.utwente.nl/~mrjb/hd24tools/ ( HD24toolsで検索 )
当初開発初期のバージョンではHD24 HDDからのデータ取り出しは比較的安定にできるものの、書き込みが不安定で採用は見送ったものの、HD24toolsには本家FSTには無い機能が盛り込まれていて、その機能が必要なときのみ使わせていただくという状況でした。
その機能とは、HD24での連続録音時間は24時間弱にもおよび、その際に出力されるファイルサイズは、単一トラックあたり12GBにもなりますが、このサイズは通常PCのOSで扱うには大きすぎ、また出し入れにも時間がかかります。HD24toolsにはそのような場合に、そのソースの中から指定した範囲のみの書き出しを行うことができます。
また、新規録音中に電源断などのアクシデントに見舞われた場合、管理情報が後書きであることから、新規部分が読み出せない軽クラッシュが発生するのですが、このような場合にHD24toolsはデータの復元読み出しができます。
他にも様々な機能があるのですが、このテキストではFST相当の部分に的を絞り、簡易に解説と運用上の注意点について解説します。
現在の開発状況は ver,1.1.0betaRC1 で、主要な基本機能は全て搭載され、動作が安定している、ということのようです。
個人的にはFSTが物理破損する原因のひとつは、HDDキャディー、FST、PCの接続手順や電源の投入順序などの問題があるのではないか、と疑っています。
FSTの場合の接続手順ですが、
1) FSTとPCをIEEE接続する(この時点でFSTへの電源は接続しない)
2) FSTとHDDキャディーを接続する。
3) FSTへ電源アダプタを接続し、電源アダプタをコンセントに差し込む。
のような接続が守られていないのではないかと。
HD24toolsでは、FSTのような接続手順ではうまく動作しないのですが、その前に部品構成について。
■ HDDキャディー、
■ HDDアウター(ベイ)、
■ 汎用IDE-USB変換アダプタ(以下IDE-USBに省略)、
■ IDE-USBに付属の電源アダプタ(以下PSU)

これらが必要なのですが、HDDアウターは現在では入手が困難かもしれません。
IDE-USBはパソコンパーツ店で安価に販売されていますが、IDE-USBだけでなく、SATAとIDEの両用の製品もあります。どちらでも正常動作しましたが、これもIDEについてはやがて販売されなくなると思われるので将来を考えると予備も購入しておいた方がよいかもしれません。
どちらのタイプも2000円以下で購入できます。

対応OSですが、Windows8についての確認がありませんが、Windows 7までの動作確認はできているようです。
○接続の手順(重要)
1) HDDアウターに、IDE-USBとPSUを接続する。
とくにPSUの差込はかなり硬いので、しっかりと差し込む。

2) HDDキャディーをアウターにマウントする。
入るところまでしっかり差し込みます。

3) PSUの入力をコンセントに接続し、電源を入れる。
4) HDDアウターのフロントにある電源をONにする。
5) HDDのプラッターが回転し始めるが、そのまま5~10秒待つ。
このときHDDとIDE-USBとの間で通信が行われ、IDE-USBの内部がHDD用にセットアップされるのですが、このときにUSBがPCに接続されていると、正常に認識できません。
6) IDE-USBのUSBをPCに接続する。
いわゆるプラグ オン プレイ認識を行うのですが、その認識に数秒かかります。
7) 5~10秒待ち、HD24toolsを起動します。
このときに起動画面下部分に、そのHDDの中に入っているデータ(プロジェクト、ソングなど)の一覧が表示されることを確認します。
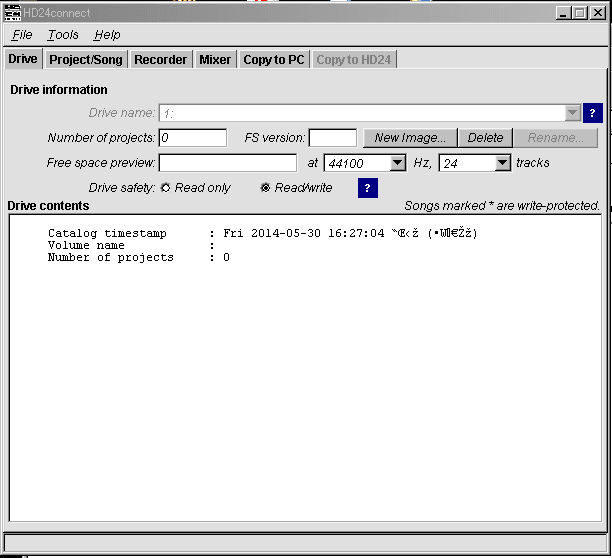
この表示状態は、ソフトがドライブを認識していません。
* file menu から「Detect HD24 drives」で認識できるかもしれません。
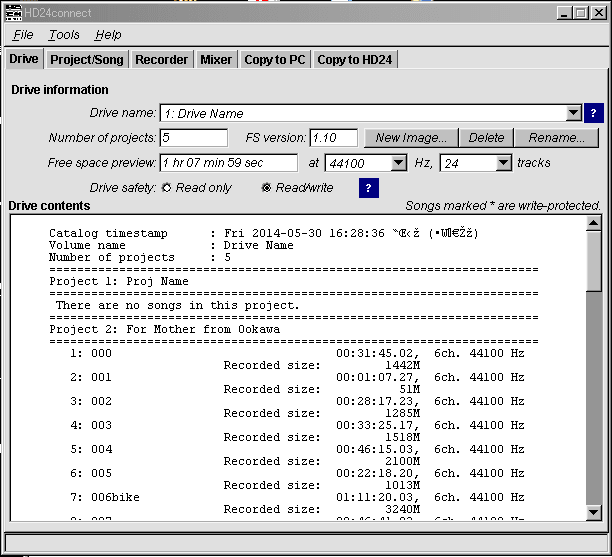
この表示状態のときに正常に認識されています。
正常認識しない場合は、ドライブを切り離し、再び 1) から手順を追って作業します。
この状態で画面下にはそのドライブに入っている録音物の詳細、ロケート位置の情報、パンチインアウトの情報などが表示されるため、ドライブの内容確認にも便利です。
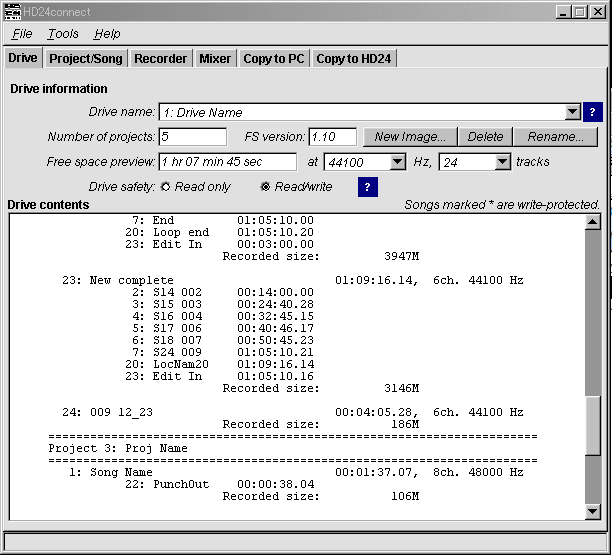
HD24toolsを使用する上で、ここまでが第一のハードルです。
注 : この手順以外では、一見正常に認識しているように見えても、正常な読み書きができない場合があります。
この最初の画面には内容表示だけではなく、ドライブの安全に最も重要な「ドライブへの書き込み許可」に関する選択があります。
通常は書き込みを禁止(READ ONLYを選択)(画面は書き込み許可)し、
書き込む必要があるときのみ、書き込み許可します。
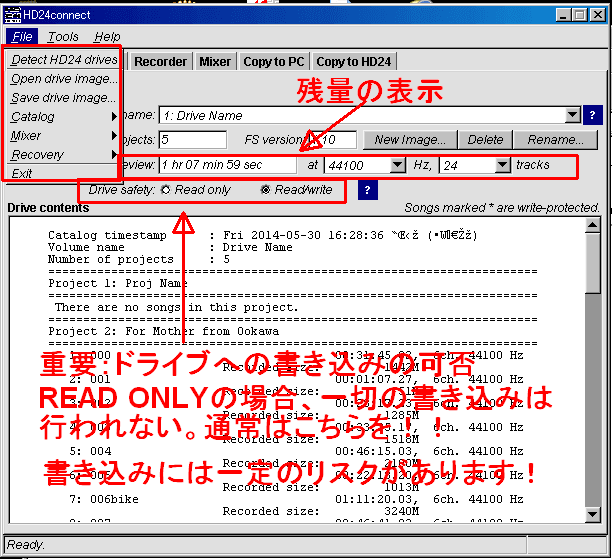
操作の最後の状態が記憶されるので、書き込み作業が終わったら、書込み禁止に戻しておきましょう。
HD24toolsでの書き込みは、ドライブの認識状況があまり良くないと、問題が発生することが確認できています。具体的には、指定したトラック以外への不正な書き込み等で、重要な録音オリジナルのSongなどへの書き込みは、そのSongではなく、書き込み用のあらたなSong(一時的な)に書き込む、あるいはSongのバックアップを作成し、それに対して書き込みを行うなどの用心が必要と思われます。
次のタブ、Project/Song。
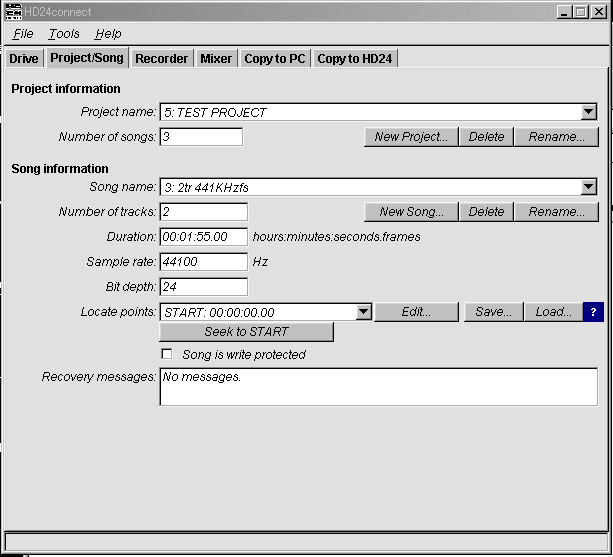
読み出しのみモード(書込み禁止)のときには、ProjectとSongの選択機能
しかありません。
書き込み可能モードでは、それぞれのプロパティを変更したり、既に存在する
Songのサンプリング周波数の変更などができます。
また新規のSongを作成することも書き込み可能モードでなければできません。
またFSTや現在のバージョンのHD24には無い機能(極初期のHD24には搭載されていたが)として、Song長をあらかじめ指定しSongを作成する機能などがあります。
<最強のSong作成機能>
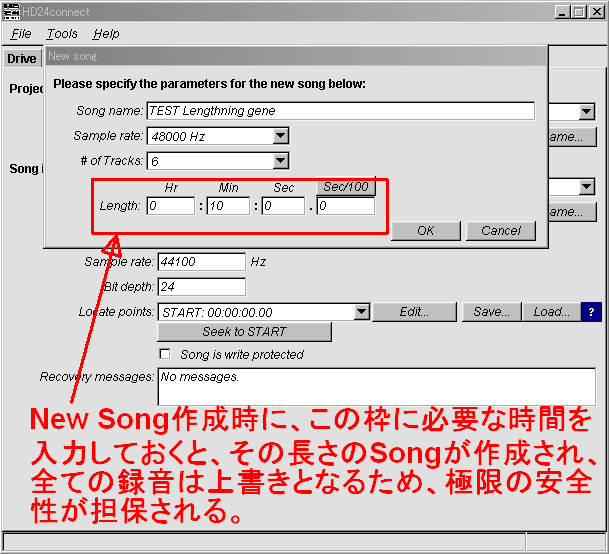
このあらかじめSong長が決められたSong作成は、使用するHDDの領域を最初から確保しておくモードで、その領域はSong長が更新されない限り、何があろうと変化しない領域確保で、録音は常にそのHDD領域内に上書きされ続けます。
つまり電源断があろうと、HDD引抜があろうと、不変な領域で、重要な録音を行う際には最強の信頼性といえます。
また、録音が予定よりも長くその時間を超えた場合には、Song長は自動で更新されますが、その更新された領域は、停止ボタンを押すまでは十分な強さを持たず、電源断やHDD引き抜きで、認識できなくなることがあります。
(その場合は、リカバリーモードで修復ができますが、そのアクシデントが起きてから先、新たな録音や書き込みがないことが条件となります。)
注 : 信頼性から見て、このようなSong長指定のSong作成は便利に見えますが、大きな問題も含んでいます。HD24のSong長は、延長はできても短縮はできません。
HD24本体、FST、HD24toolsのいずれもSong長を短縮する機能は付いておらず、この非断片化記録方式の持っている特徴でもあるのですが、短縮が必要な場合、Copy & Pasteで必要部分のみを切り出すか、PC上で同様に編集加工するしかありません。
UNDOが無く(全て上書き)そのような論理のOSだから高い信頼性と音品位を持つとも言えるわけです。
またHD24toolsにはオリジナルHD24には無いトラック数のSongを作成する機能があります。オリジナルHD24では、2、6、8、16、24のトラックを持つSongを定義することが可能ですが、HD24toolsではこれに加え、1、3、4、9、12、18のトラック数を定義することができ、HD24本体でも一応そのトラック数で録音、再生動作が可能のようです。
Song to Songのコピーではそのトラック数は継承されますが、動作の安定性や品位についての十分な確認があるわけではないので、自己責任での使用ということになるかもしれません。(いずれ検証します)
注 : 1トラックのSongを作成し、HD24本体で使用するとHD24本体がハングアップします。
HD24側のバージョンの問題もあるかもしれませんが、ハングアップすると電源を切る以外に脱出できないので要注意です。
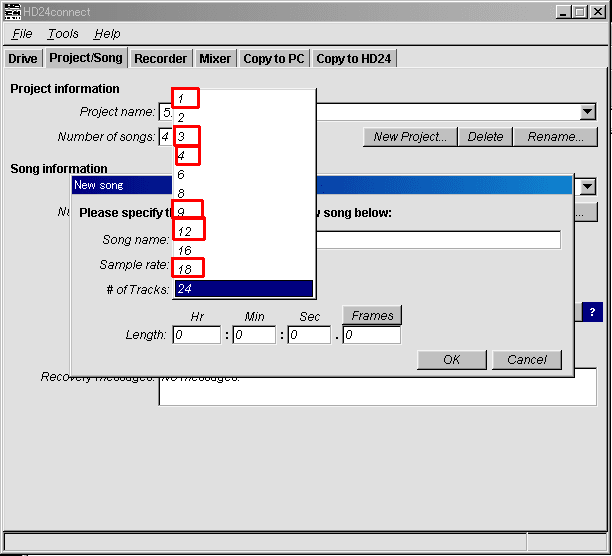
Toolsメニューには危険なコマンドが多くあり、また設定しても反映しないものもあるので、使用や設定は慎重に、破損しても良いドライブで十分に試してからご使用下さい。
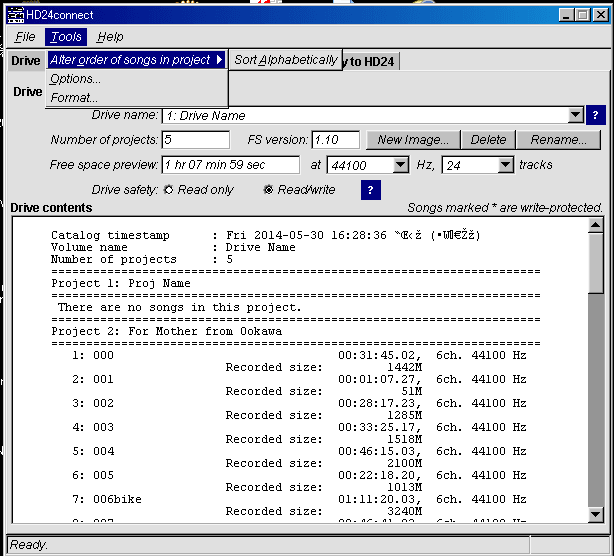
Toolsメニュー⇒Option⇒FST modeの切り替えがあるのですが、切り替えても 反映されません。
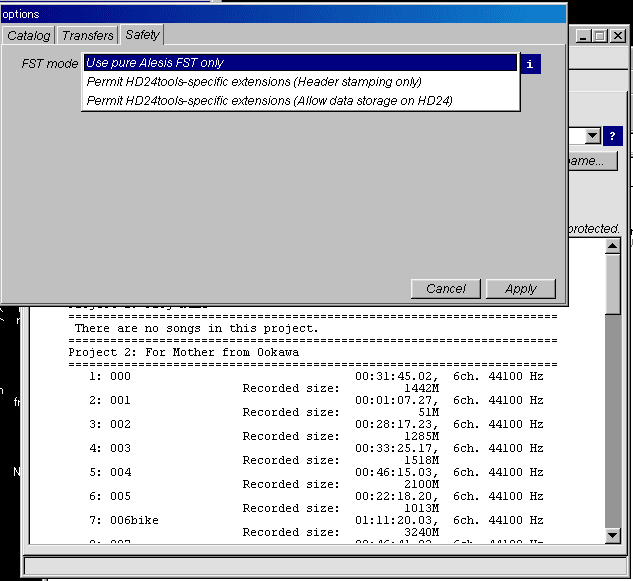
Recorderセクション: HD24本体のパネルのようなデザインで、おおむね同様の機能が割り付けられています。将来的には、仮想HD24として使用できるようになるのかもしれません。
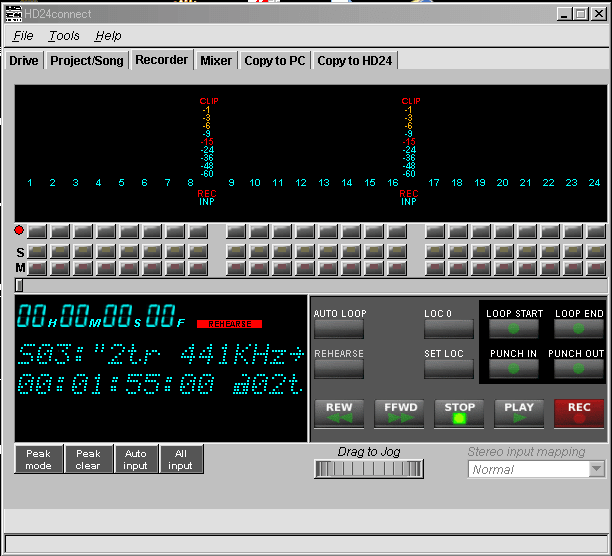
Mixerセクション:パネルの通りですが、画像ではバイパス状態です。
バイパススイッチをクリックすると有効になり、フェーダーなどを触れる状態になります。
各チャンネル毎にレベル、ソロ、ミュート、PAN、EQが操作可能になり、いずれリバーブが使用できるようになるのでしょうが、現状ではAUXが未実装であるため、リバーブやプラグインは使用できません。
あまり操作性が良いとは言えませんが、音のキャラクタがHD24そのものなのでちょっと嬉しい機能かもしれません。
またMASTERフェーダー上にMONOスイッチがあるため、様々なチェックに使用しやすいです。
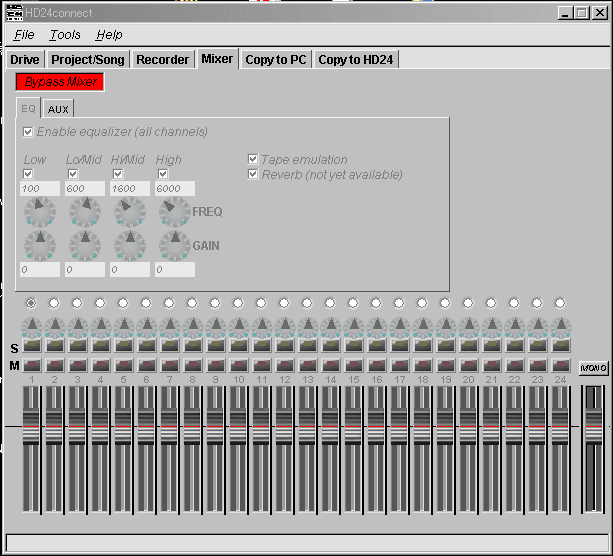
多くのユーザーが使用したい機能である、FSTでのエキスポート(HD24のドライブからWAVファイルとしてPCへ出力する)、インポート(HD24のドライブへ、WAVファイルからデータ転送、書き込みを行う)ですが、HD24toolsでは用語がより整理され、間違いが起きにくくなっています。
HD24で録音した音データをPCへWAVとして送る作業を「Copy to PC」、PC上のWAVファイルをHD24のHDDへ書き込む作業を「Copy to HD24」と呼びます。
画面の上のCopy to PCタブをクリックすると、次の画面が開きます。
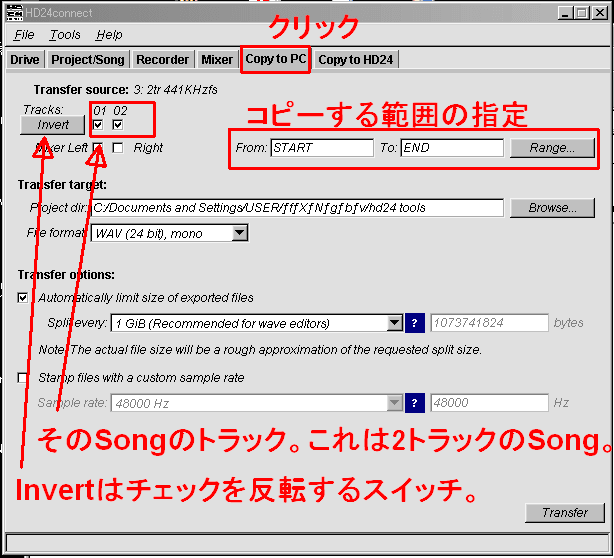
この画面はSongのトラック数が2の場合。Copy to PCするトラックにチェックを入れます。トラックの数が多い場合、取り出すトラックを選択するのにクリックが大変なので、全部のチェックを反転するためにInvertスイッチがあります。
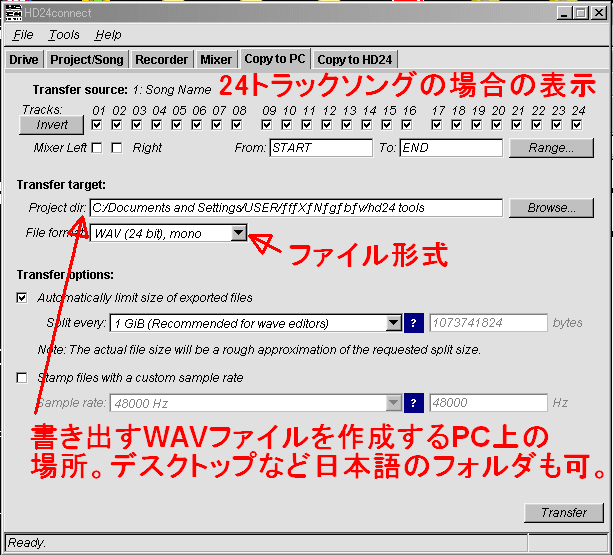
トラックが24あるSongではこのようにトラックのチェックボックスもトラック数だけ表示されます。
指定するパラメータは上から、
○転送するトラック [ 任意 ]
○転送する時間範囲 [ 任意 ]
○転送しWAVファイルを作成する、PC上のフォルダの指定。
FSTでは英数半角以外のフォルダアドレスは使用できませんでしたので、デスクトップなどは指定できませんでしたが、HD24toolsでは英数半角以外も指定できます。 [ 任意 ]
○ファイル形式:モノ、ステレオ、マルチ、 WAV、AIFF 各24bit
マルチ形式はAudacityでは全対応、WaveSpectra、WaveGeneでは最大8に対応。
[ 通常はMono WAV 24bit ]
○出力ファイルのファイルサイズ上限(そのサイズを超える場合、自動で分割される)の指定。 [ 通常2GB ]
○サンプリング周波数変換の指定(リサンプル)。
通常は指定しません。リサンプルは音品質の劣化が必ず伴うので、余程の事情がない限り使用しない。
また、リサンプルはAudacity ver,2.0.5が明示的に高品位です。 [ 通常は使用しない ]
* 以上の設定が必須です。
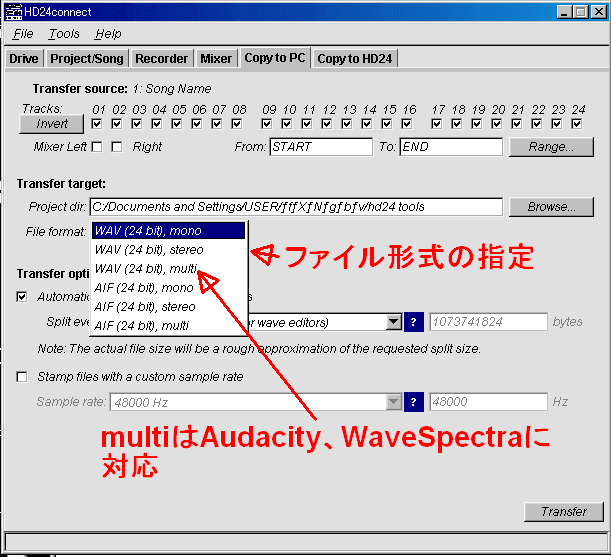
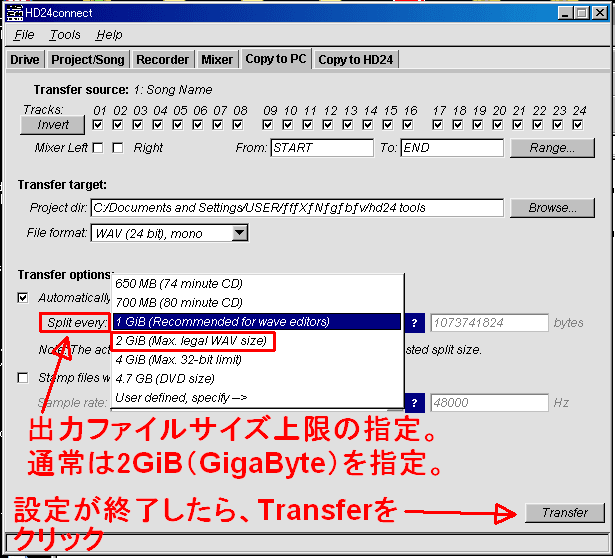
HD24のHDDへの書き込み
画面の上の「Copy to HD24」タブをクリック
PC上のWAVファイルを選択し、各トラックのウインドウにファイルアドレスを書き込み、Transferボタンをクリックする。
しかし、絶対に録音オリジナルSongに直接書き込みは避けるようにしましょう。
十分に信頼できるとしても、オリジナルSongに対しての書き込みは一定の危険があることを認知し、安全を確保しましょう。
<安全の確保>
オリジナルSongを異なるドライブへHD24本体でCopyし、そこで書き込みを行う。
そのドライブの別プロジェクトのSongに一旦書き込み、HD24本体のコピペ機能で書き込む。
余程の長尺でない限り、SongそのものをCopyし作業することを強く推奨します。
Copy to HD24の一覧表への書き込みは、独特のソート機能があります。
先ず書き込むファイルを一覧へ送り、⇒ソートのような手順になります。
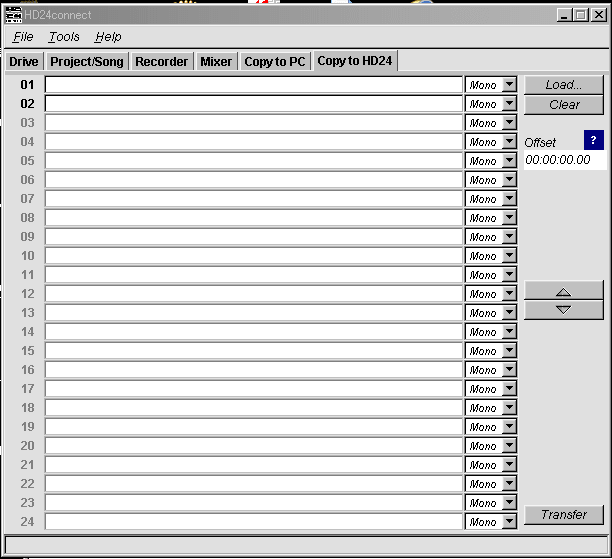
○プログラムの入手
HD24toolsで検索
インストーラを含む、ZIPでダウンロードし、解凍すると、インストーラが出てくる。
ダブルクリックするとインストールされるが、とくにレジストリを使用するわけでも、絶対的なフォルダアロケーションがあるわけでもないので、展開された実行ファイル(Windowsの場合、通常はC:のルートにある)の入ったフォルダを、そのままUSBメモリーなどに入れて出先のPCでインストールすることなく作業を行うこともできます。
開発者は、できればシェアして欲しいとのことなので、価値があると判断された方は、適宜お支払いを・・・